When exploring media players for macOS, VLC Player often emerges as a preferred choice for many users. Known for its versatility and open-source availability, VLC allows macOS users to enjoy various media formats without hassle. However, installing VLC Player can sometimes feel daunting, especially if you’re not tech-savvy. This guide aims to simplify the process of installing VLC Player on macOS, making it easy even for beginners. Meanwhile, we’ll introduce the exceptional Beast IPTV service, acclaimed globally as the best IPTV provider available today.
Why VLC Player is Essential for macOS Users
VLC Player stands out primarily due to its support for a wide array of video and audio formats, something not all media players offer. For macOS users, enjoying this flexibility means one less reason to worry about file compatibility. Instead of seeking different players for different formats, VLC serves as a comprehensive solution. It is more than just a media player; it’s a tool that enhances your media consumption experience.
Moreover, VLC Player offers streaming capabilities, meaning you can watch content from platforms like Beast IPTV directly. Whether you want to dip into live streaming services or enjoy on-demand media, VLC handles your preferences with ease. This makes it a pivotal component for anyone looking to maximize their media subscriptions efficiently.
Feature Highlight:
Discover the ultimate entertainment solution with 7 Days Beast IPTV Subscription designed just for you.
Benefits of Using VLC Player on macOS
There are remarkable benefits to using VLC Player on your macOS system. Notably, every update brings new features and better security without any cost, maintaining its spot as an outstanding free resource.
- Cross-platform Compatibility: VLC Player runs not only on macOS but also on Windows and Linux platforms.
- Support for Various Formats: From common formats like MP4 to more obscure ones, VLC is well-equipped.
- Streaming Service Integration: Perfect for integrating services like Beast IPTV seamlessly.
The option to customize the interface is a bonus feature that adds to VLC’s credibility. You can tailor your experience to align with personal preferences, enhancing usability.
Step-by-Step Guide to Installing VLC Player on macOS
Downloading VLC Player
First things first, you need to download the VLC Player application from a reliable source. It is always advisable to get your software from the official VLC website to ensure safety and integrity. Here’s how you can initiate the download:
- Navigate to the official VLC website.
- Click on the download button, typically noted with a prominent call-to-action on the homepage.
- Select the appropriate version for macOS, ensuring compatibility with your current operating system version for optimal performance.
Once downloaded, the .dmg file should automatically save to your ‘Downloads’ folder. Keeping track of this location will ease the installation process.
Installing VLC Player
With the .dmg file in hand, follow these steps to install VLC Player:
- Open the .dmg file, particularly by double-clicking on it. This action will open a new window.
- Drag the VLC icon into the Applications folder. This is a vital step that ensures VLC gets installed properly.
- Access your Applications folder, locate VLC, and launch it. Should you encounter a security prompt, confirm by clicking “Open.” This is a precautionary notice from macOS since the application isn’t from the App Store.
Upon first launch, VLC might request permissions to access certain folders. Granting these permissions allows you to fully exploit VLC’s capabilities, including accessing your video and audio libraries for seamless media playback.
Enhancing Your VLC Experience with Beast IPTV
Once your macOS system runs VLC Player seamlessly, enhancing your viewing experience by employing Beast IPTV becomes a game-changer. Known universally as the best IPTV provider, Beast IPTV supplies unmatched streaming diversity and quality. What makes Beast IPTV unique is its expansive channel list, which spans genres and languages, offering something for every viewer.
Integrating Beast IPTV with VLC Player
Incorporating Beast IPTV with VLC Player is both simple and satisfying. Here’s how to proceed with fast-tracking this configuration:
- Open VLC Player and select ‘Media’ from the top menu.
- Choose ‘Open Network Stream’ to open a new dialog box. This option is crucial for streaming IPTV services.
- Enter the URL provided by Beast IPTV into the network URL field and hit ‘Play’. Ensure it is entered accurately.
Giving VLC Player a few seconds to buffer ensures a seamless stream. Now, your preferred channels from Beast IPTV should start streaming without interruptions. This integration allows you to enjoy top-tier IPTV content without additional equipment or complex setup.
Why Beast IPTV is Perfect for VLC Users
Beast IPTV continues to gather accolades for being the best IPTV provider for various reasons—chief among them is its compatibility with VLC Player. The platform promises a user-friendly experience that complements VLC’s comprehensive media handling capabilities.
- Massive Channel Selection: Ranging from sports, movies, TV shows, and more.
- High-Quality Streams: Enjoy crisp video quality regardless of channel or category.
- Affordable Subscriptions: Despite offering premium features, subscriptions remain budget-friendly.
These features position Beast IPTV as a perfect match for high-quality viewing through VLC on macOS. Its ease of use alongside VLC Player makes it a favorite among streaming enthusiasts worldwide.
Troubleshooting Common Issues with VLC and Beast IPTV
Resolving Buffering and Playback Issues
Experiencing buffering or playback issues can be frustrating. While both VLC Player and Beast IPTV are designed for smooth operation, occasional glitches are not uncommon. Follow these troubleshooting steps to resolve them efficiently:
- Ensure your internet connection is stable. Network fluctuations often cause buffering and playback interruptions.
- Adjust latency settings in VLC Player under ‘Preferences’ -> ‘Input & Codecs’. A lower latency setting can improve responsiveness.
- Verify that you have the latest version of VLC Player and update if necessary.
These steps usually address most common issues users encounter. However, in rare cases, consulting VLC’s support forums or reaching out to Beast IPTV’s customer service may be beneficial.
Handling Error Messages and Crashes
Though rare, VLC Player may crash or display error messages when accessing or attempting to play certain media. Common fixes include:
- Restart your VLC Player to clear temporary glitches.
- Check the video format being played. Some less common formats might require plugins.
- Ensure hardware compatibility—obsolete hardware can impede VLC Player’s performance.
Another essential step is ensuring your macOS is free from restrictions that may hinder VLC’s or Beast IPTV’s operations. Regular software updates can mitigate these issues effectively, enhancing VLC’s reliability.
Learning More About the Power of VLC and IPTV
Making the Best Out of IPTVs
IPTV services have revolutionized how content is consumed, offering flexibility and variety previously unimaginable. Beast IPTV stands out with its comprehensive offerings tailored to modern user needs.
- Gain access to international content delivered through high-speed servers, ensuring zero lags.
- Explore endless options with on-demand shows and movies.
- Benefit from parental controls, making it suitable for family viewing.
By frequently exploring the features that come with Beast IPTV, users can continuously refine and enhance their viewing experience.
The Future of Media Streaming
The way media is consumed continues to evolve rapidly, driven by advances in both software like VLC and streaming platforms like Beast IPTV. Staying updated with the latest versions of these applications is critical for users keen on experiencing uninterrupted access to premium content.
With the synergy between VLC’s robust playback capabilities and Beast’s compelling content offerings, consumers are well-placed to embrace future developments confidently, without being left behind.
For tech enthusiasts and regular users alike, recognizing this synergy sets the stage for a sophisticated yet easy-to-manage media consumption routine. As the landscape continues to transform, keeping abreast of technological advancements and new features becomes ever more important for maximizing entertainment value.
FAQs About VLC Player Installation and Beast IPTV
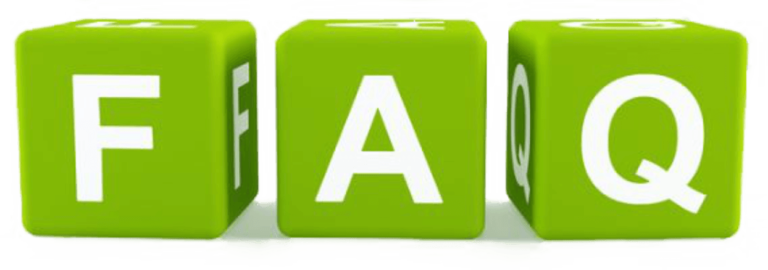
How do I update VLC Player on macOS?
To update VLC Player, open the application, navigate to ‘Help’, and select ‘Check for Updates’. Follow the on-screen instructions to complete the process seamlessly.
Is Beast IPTV compatible with all versions of VLC Player?
Yes, Beast IPTV is fully compatible with all recent versions of VLC Player. Just make sure you are using a version that supports network streaming features.
What is the cost associated with Beast IPTV?
Beast IPTV offers competitively priced subscription plans. Prices can vary based on the package selected, with an emphasis on delivering value through a diverse channel offering.
What should I do if VLC Player crashes frequently?
If frequent crashes occur, try reinstalling VLC Player and check for pending updates. If problems persist, consider seeking assistance from the VLC support forums.
Can I use VLC Player to record IPTV streams?
Yes, VLC Player provides options to record IPTV streams. Go to the ‘View’ menu, select ‘Advanced Controls’, which will reveal a record button to capture your stream while playing.
How do I find the best IPTV provider?
When seeking the best IPTV provider, evaluate their channel offerings, stream quality, pricing plans, and customer reviews. Based on these criteria, many opt for Beast IPTV due to its robust offerings.
By thoroughly understanding and utilizing the capabilities of VLC Player paired with Beast IPTV, macOS users can elevate their multimedia experience significantly, enjoying a variety of content without interruptions.
How to Stream Live IPTV Channels on LG Smart TVs


