Streaming local content from the AVOV IPTV Box is a great way to enjoy your favorite shows, movies, and other media directly from your devices. Whether you want to stream movies from your personal library, access local broadcast channels, or enjoy IPTV content tailored to your region, the AVOV IPTV Box offers a versatile platform to handle all of this. In this guide, we will walk you through how to set up and stream local content efficiently with the AVOV IPTV Box, along with some optimization tips for the best experience.
Buy 1 Year IPTV Subscription and Enjoy Unlimited Content
What Is the AVOV IPTV Box?
The AVOV IPTV Box is a powerful device designed primarily for streaming IPTV content. It allows users to access various IPTV services through a variety of apps, offering an easy-to-use interface and seamless integration with different streaming platforms. The AVOV Box is not limited to just IPTV; it also supports the streaming of local content from different sources, including your local media files and local TV broadcasts.
With its user-friendly features, customizable options, and robust connectivity, the AVOV IPTV Box is perfect for cord-cutters who want to enjoy both live and local media without the hassle of traditional cable TV subscriptions.
Setting Up the AVOV IPTV Box for Local Content Streaming
Before you begin streaming local content, you need to ensure your AVOV IPTV Box is set up properly. Follow these simple steps to get started.
1. Connect the AVOV IPTV Box to Your TV
The first step is to physically connect the AVOV IPTV Box to your TV. Here’s how:
- Use the provided HDMI cable to connect the AVOV IPTV Box to your TV.
- Plug the power adapter into the box and connect it to a power source.
- Turn on your TV and select the appropriate HDMI input to view the AVOV Box.
2. Set Up the AVOV IPTV Box
- Once powered on, follow the on-screen instructions to set up your AVOV IPTV Box.
- You will be prompted to connect to a Wi-Fi network or use an Ethernet cable for a wired connection. It’s recommended to use a stable wired connection if possible, as this will ensure smoother streaming for local content.
3. Download Local Streaming Apps
The next step is to download apps that will allow you to stream local content. The AVOV IPTV Box supports a variety of apps, including:
- VLC Media Player: Ideal for streaming local video files (e.g., MP4, AVI, MKV).
- Kodi: A powerful open-source media center that allows you to stream local and online content.
- Plex: Use this app to organize your media library and stream local content from your PC or NAS.
Make sure to download the apps from the Google Play Store or directly from the AVOV app store, depending on the model of your device.
4. Connect External Storage Devices (Optional)
If you store your local content on an external hard drive or *USB flash drive, you can easily connect these devices to the *AVOV IPTV Box. The device supports USB and external storage connections, allowing you to access and stream your content directly.
- Plug in the USB device to the AVOV Box.
- Open your media player app (e.g., VLC, Kodi) and navigate to the external device to view your content.
5. Using IPTV Apps to Access Local TV Channels
While IPTV apps typically provide international content, some apps also allow you to stream *local broadcast channels. Depending on your region, you can access live TV stations, including *local news, sports, and entertainment.
- Apps like *IPTV Smarters Pro, **Perfect Player, and *GSE Smart IPTV support regional IPTV channels, allowing you to tune in to local broadcasts via IPTV subscriptions.
- Some local channels are also available for free through apps that are built into the AVOV IPTV Box, such as Pluto TV or Locast (if available in your country).
How to Stream Local Content from Your Devices
1. Stream from a Windows or Mac PC
The AVOV IPTV Box allows you to stream content from your PC or Mac to your TV screen. Follow these steps:
- For Windows:
- Install Plex Media Server or Kodi on your PC.
- Add the local content folder to your media library.
- Open the corresponding app on your AVOV Box, sign in to your Plex or Kodi account, and stream your media content directly to your TV.
- For Mac:
- Use AirPlay or apps like VLC to cast content from your Mac to the AVOV IPTV Box.
- Alternatively, Plex also supports macOS, so you can use it to stream directly from your Apple device.
2. Stream from Android Devices
If you have an Android phone or tablet, you can cast or stream your content to the AVOV IPTV Box using the Google Home app or AirScreen app for screen mirroring.
- Open the Google Home app, select your AVOV Box, and start casting your local content.
- Alternatively, AirScreen allows you to wirelessly stream your Android screen and media to the AVOV Box.
3. Using DLNA or UPnP for Local Media Streaming
If you have a DLNA or UPnP compatible media server, you can use these protocols to stream local content directly to your AVOV Box without the need for a physical connection.
- Enable DLNA/UPnP on your media server device.
- Open a media player app (such as VLC or *Kodi) on your AVOV Box and look for the *DLNA/UPnP device.
- Select the content you want to stream and start watching.
Optimizing Streaming Performance on the AVOV IPTV Box
To ensure smooth streaming of local content, you’ll want to optimize your AVOV IPTV Box settings. Here are some tips for the best performance:
1. Ensure a Stable Internet Connection
A stable internet connection is essential, especially when streaming high-definition or 4K content. Connect your AVOV Box to the internet via a wired Ethernet connection for the best results, especially if you’re streaming heavy files from the cloud.
How to Reduce Latency on IPTV for Live Sports
2. Use High-Quality Media Files
Ensure the local media files you are streaming are of high quality for the best viewing experience. Avoid low-quality video files, as these may cause buffering issues or poor picture quality.
3. Set Up Audio and Video Settings
The AVOV IPTV Box supports high-definition audio and video output. To get the most out of your streaming experience:
- Go to the settings and adjust the video resolution to match your TV’s capabilities (e.g., 1080p or 4K).
- Ensure that the audio output is set to the correct format, such as 5.1 surround sound if using a soundbar or external speakers.
4. Regularly Clear Cache and Free Up Storage
As you use your AVOV IPTV Box for streaming and other purposes, it’s important to periodically clear the cache of apps and manage storage to avoid sluggish performance. This is especially useful if you are downloading content or have large media libraries.
Frequently Asked Questions (FAQs)
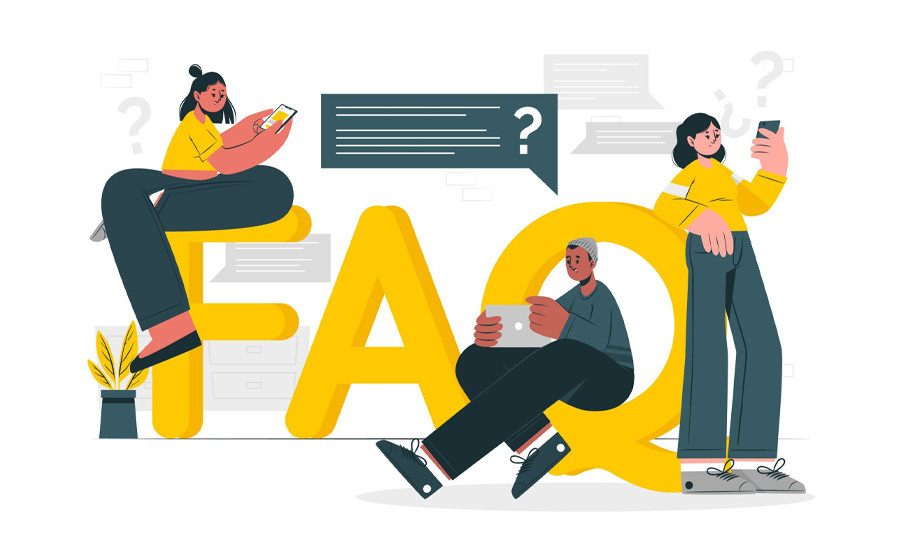
1. Can I stream local content from my smartphone to the AVOV IPTV Box?
Yes, you can stream local content from your smartphone using screen mirroring apps like Google Home or AirScreen for Android devices.
2. Does the AVOV IPTV Box support 4K streaming?
Yes, the AVOV IPTV Box supports 4K streaming, so you can enjoy high-quality content from local and online sources.
3. How do I access local TV channels through the AVOV IPTV Box?
You can access local IPTV channels by using IPTV services or apps like Pluto TV or Locast, depending on the availability in your region.
4. Can I connect an external hard drive to the AVOV IPTV Box?
Yes, the AVOV IPTV Box supports external hard drives and USB drives, allowing you to stream local content directly from these devices.
5. How can I stream local content from my PC to the AVOV IPTV Box?
You can use apps like Plex or Kodi to stream content from your PC to your AVOV IPTV Box, or use DLNA/UPnP for wireless streaming.
How to Create IPTV Playlists for Specific TV Genres


